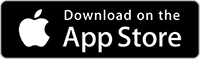Do you carry around paper notes and checklists while running errands?
Chances are good that you may be one of the people who carry a mobile device, but still find yourself with paper, and generally no pen or pencil in hand to mark things off. Roaming the local grocery or home improvement store while picking up a list of items that you have either put together yourself, or received from a family member or friend. How often do you lose that paper, or find your spouse or partner's handwriting illegible, leading to a game of phone or text tag? Or you wish that you had gotten a picture of that special item you need to grab, just to be certain that you don't choose the wrong one and have to explain later? If that's the case, it's likely that one of these instances describe you at some point.
Let's all make life easier.
LockScreenIt is still young from a mobile apps perspective. The cool part about our youth is that our users get to make it their own. We make great products, for great people. Version 2.0 introduces user feedback enhancements around the app's overall design in the way that checklists operate on the lock screen widget. Are your checklists on a locked iPhone and/or iPad? Heck Yea! This version also introduces the first round of shared reminders. Add your family and friends, then send and receive reminders that can include optional images, notes, and checklists.
The relationship saver.
Laura LockScreenIt is back by popular demand. In addition to using the app for our founder's initial design, which is to keep her airline boarding passes handy and avoid the nightmares of lost connectivity and unavailable airline apps when hopping her flights, Laura has now introduced LockScreenIt to her husband Ted, who is also a business professional. Watch how easy date night at home becomes when they use their LockScreenIt shared reminders.
Remind me again, how do I get to the lock screen on my iPhone or iPad after LockScreenIt is installed?
No worries, it's all still relatively new. Your lock screen widgets can be accessed by simply swiping all the way to the right on your iOS device, where you will find an "Edit" button at the bottom. When configuring your lock screen widgets, move LockScreenIt to the top of your list for easy access. That's it!
Help spread the word.
We would love for you to help us get a ton more users onto the app. Please follow us on Instagram, Facebook, and Twitter. As Always - This app is all about you!
Get Started Now!