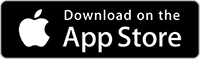As a frequent traveler, chances are great that you use, or try to use, your airline app(s) to access your electronic boarding passes. If so, you have undoubtedly experienced this pain point.
You are a busy, but well organized business/leisure traveler. You have thousands of airline, hotel and rental car points, and you try your best to live in a paper-free world. Awesome! It's safe to say when it comes to travel, you are a seasoned veteran.
Ideally, you want to cruise through security checkpoints and boarding processes as quickly and as stress-free as possible. But what happens? You often find yourself printing your boarding passes after a few mishaps in the electronic world. You either can't access those boarding passes because of some technical glitch, or your mobile connectivity cuts out just as you are about to board. Ouch! You have just found the main reason why LockScreenIt was created.
OK, so LockScreenIt is yet another "reminders app". What makes it so different?
Great question. If you are an avid Apple iPhone and/or iPad user, you have likely upgraded to their latest iOS 10 release. In iOS 10, there is a new feature that compliments the notifications you know and love. This feature is known as "lock screen widgets". Lock screen widgets allow apps like LockScreenIt to show you valuable information on your device's locked screen when you swipe all the way to the right. As a pioneer in the lock screen widgets space, LockScreenIt takes full advantage of this new feature, by allowing you to see the details around any type of reminder that you create within the app itself. Reminders can include just text, or text and an image. That image can come from a photo that you take on the fly, or from a screenshot that you've captured.
OK, that's cool, but pretty technical.
Sure thing. Check out the following explainer video that shows Laura's use of LockScreenIt for Frequent Travelers.
You've convinced me! Where can I get LockScreenIt?
As a friendly reminder, LockScreenIt is not only designed just for this specific pain point. The app can be used to create any type of reminder that you want to easily access from your locked device. Use it on the weekends for checklists and for personal reminders you want separate from your business calendar.
New features are on the horizon -- you will definitely want version 2.0! Please send feedback via the LockScreenIt Home Page - This app is all about you!
Get Started!