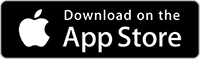A quick review.
Raleigh, NC - My initial concept behind LockScreenIt™ came from the introduction of the Lock/Today Screen within iOS 10, and continues forward with iOS 11. You may not be familiar with that screen, but it can be quite helpful once you get used to it. It can be accessed while your iPhone and/or iPad are locked or unlocked, by swiping all the way to the right. Apps can have what are known as app extensions, or widgets, which allow developers to extend portions of their full app to a dedicated, easy-to-access, widget that lives on that screen. In the case of LockScreenIt, the idea was to let users easily access screenshots of their different airline boarding passes without having to continuously fumble with unlocking their iPhone. My first explainer video shows Laura LockScreenIt demonstrate version 1.0, and how helpful the widget can be. In fact, I still use the app for this purpose today, even after continuing to enhance it for other types of reminders and checklists that live outside of user’s personal and/or work calendars.
Some version highlights.
With the release of version 1.3, I introduced the ability to include a checklist within a reminder. While working in coffee shops across the country, and running errands on the weekends, I noticed how many people still carry around a handwritten list of items. People are fans of checklists. It seemed like a logical feature to add, and it has become popular. Versions 2.3 and 2.4 will see more enhancements specifically around this feature.
Version 2.0 brought along the ability to share reminders with family and friends. Once connected to your favorite people, you can create reminders and send them to one or more friends, and even include yourself. Those reminders hit the Lock/Today Screen widget on each person’s iOS device when they reach their designated Display From date and time. In my second explainer video, you can see Laura and Ted LockScreenIt show how the process of shared reminders works.
iOS notifications are a big part of shared reminders. They help to notify your friends when you have sent them a new reminder, or when you have updated an existing one. But that doesn’t necessarily complete the loop to let you know that they are Ok with that reminder, or if they would like you to change the time, or any of the other information that you included. As of LockScreenIt 2.2, reminders now have an optional Discussion/Message Thread. If you have a 3D Touch enabled device, you can press down on the notification, after which you are presented with Ok and Reply options. Tapping Ok adds an entry to the discussion thread for that specific reminder, and tells the sender that you are good with what they’ve sent over. Tapping Reply allows you send a message in response to the notification, just as if you are texting within iMessage. All of this occurs while your iPhone and/or iPad is still locked, which is wicked cool.