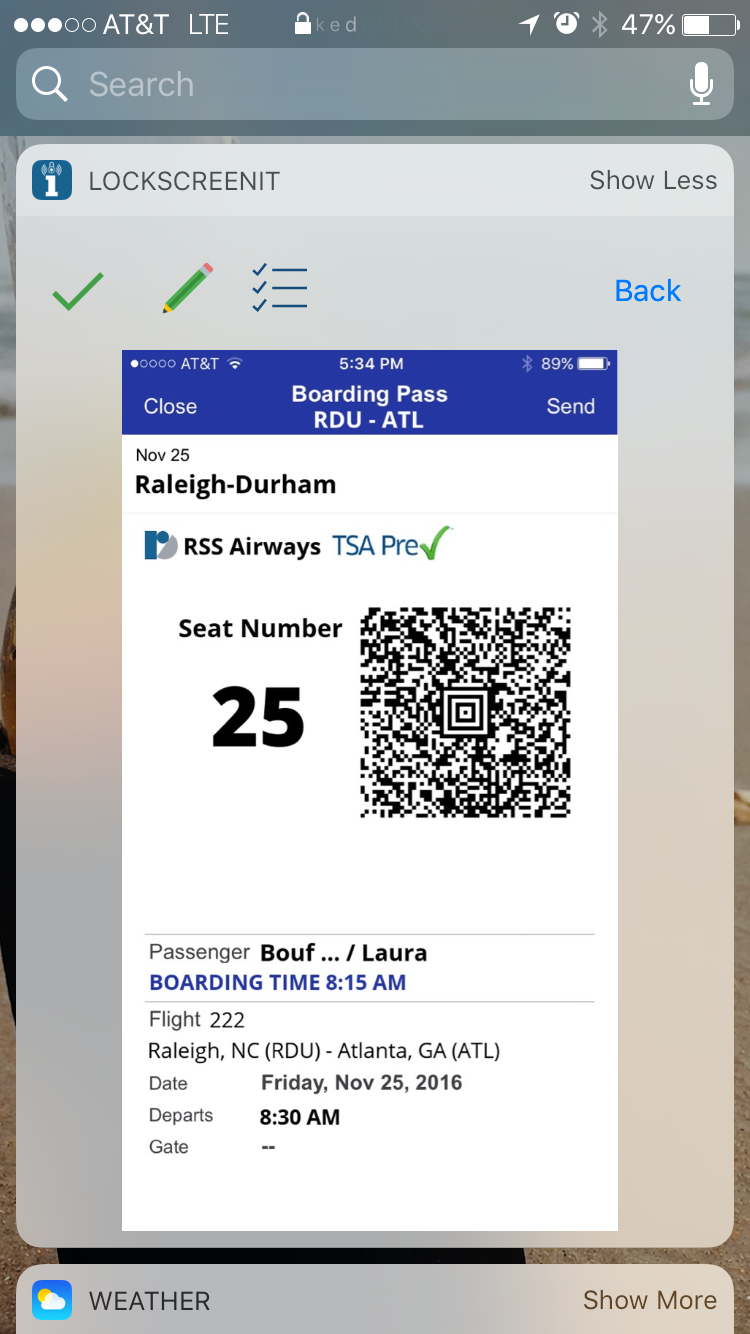A: With the introduction of iOS 10, LockScreenIt provides an easy way for you to send any type of reminder to your
locked iOS device, eliminating the need to unlock your phone or tablet, and then open multiple apps.
In this example, you can see a reminder that holds Laura's boarding pass for her upcoming flight.